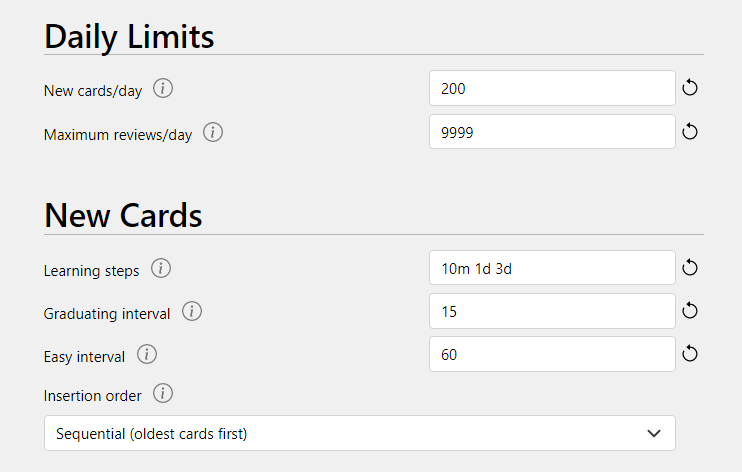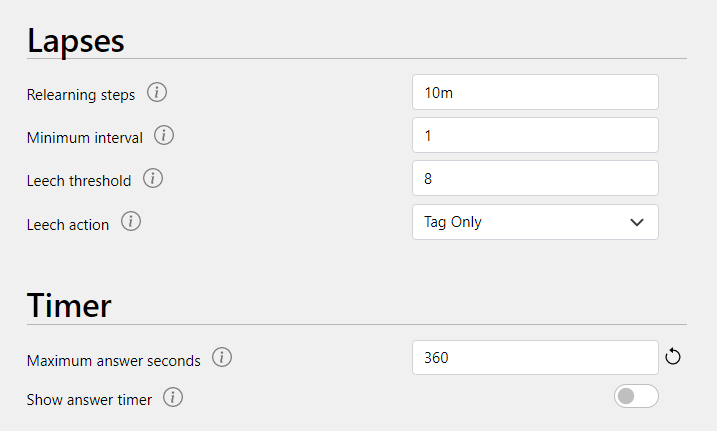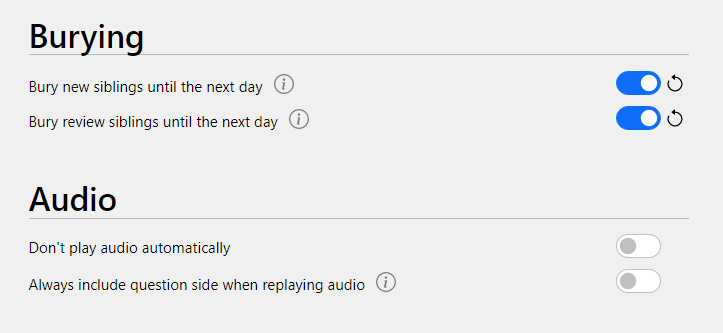Customize Anki Settings
These settings will optimize your Anki experience.
The Windows platform is shown, but Mac/Linux/ChromeOS/mobile process to change settings is very similar.
- Change
USER1Name to your name- In Anki, click
File, thenSwitch Profile
- Select
User 1, thenRenameand type your name
- In Anki, click
- To change learning settings, click the gear button next to “Hebrew Grammar Quest”, then click
Options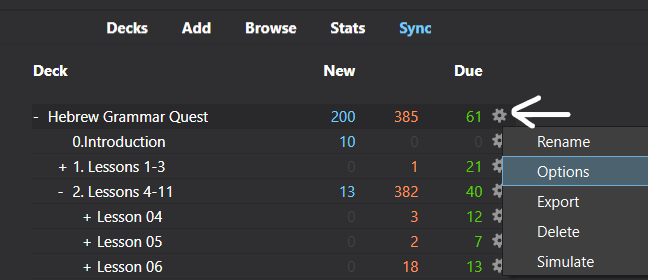
Figure 0.1: Anki Deck Options
- Make sure your settings match the images below:
Advanced
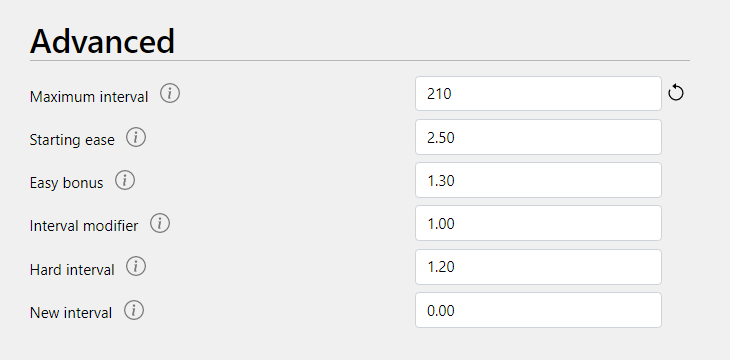
Figure 0.5: Advanced
Anki Add-ons
- Anki has a number of
Add-onsfor the desktop platforms you might find interesting. - You might check out Advanced Review Bottom Bar
- Or
Tools/Addons/Get Add-ons/ then enter1136455830 - You can tweak the add-on settings in the
ARBbmenu - tryButton style=Wide + Background Color
- Or
- Another useful add-on is More Overview Stats
- This displays your
YoungvsMaturecards on the deck’s dashboard - see picture7 - Add-on number:
738807903
- This displays your
- You will need to restart
Ankifor the add-ons to take effect
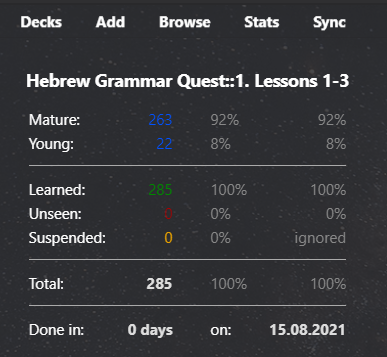
Figure 0.6: More Overview Stats
NEW CARDS/DAY: You are welcome to enter any number you wish, but lower numbers mean it will take longer to get through the entire deck.
200is recommended, but this does not mean you have to do 200 new cards in one day or the next day you will have 400 new cards. You will never have more new cards than the number entered here. INSERTION ORDER: If you findSequentialis too easy, you might try to switch toRandom.↩︎Show answer timeris optional.↩︎Cards that have multiple answers are called
siblings. Turning the sibling settings on is more challenging; leaving these off is less challenging. We recommend to start with these turned on.↩︎1st column is number of cards. 2nd column is percentage of cards. 3rd column is percentage of cards excluding
Suspendedcards (for theUnit Certificateyour screenshot must reflect 0 suspended cards).↩︎